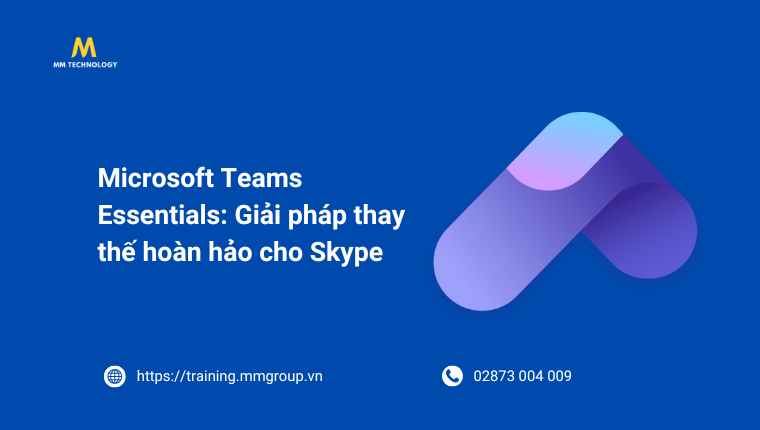Microsoft Teams là một công cụ họp trực tuyến và làm việc nhóm phổ biến, được sử dụng rộng rãi trong các doanh nghiệp và tổ chức giáo dục. Việc sử dụng background trong các cuộc họp trực tuyến không chỉ giúp tạo không gian làm việc chuyên nghiệp mà còn bảo vệ quyền riêng tư và tăng tính sáng tạo. Hãy cùng xem cách đổi background trong Microsoft Teams trên điện thoại.
Lợi ích của việc đổi background trong Microsoft Teams
Việc đổi background trong Microsoft Teams mang lại nhiều lợi ích:
- Tạo không gian làm việc chuyên nghiệp: Một background đẹp và chuyên nghiệp giúp bạn tạo ấn tượng tốt hơn trong các cuộc họp.
- Bảo vệ quyền riêng tư: Background ảo giúp che giấu không gian cá nhân của bạn, bảo vệ quyền riêng tư.
- Tăng tính sáng tạo và thú vị: Bạn có thể sử dụng các hình ảnh sáng tạo để làm background, tạo sự thú vị cho cuộc họp.
Để đổi background trong Microsoft Teams trên điện thoại, bạn cần đảm bảo:
- Phiên bản ứng dụng Microsoft Teams: Hãy cập nhật ứng dụng Microsoft Teams lên phiên bản mới nhất.
- Hệ điều hành hỗ trợ: Điện thoại của bạn cần chạy hệ điều hành Android hoặc iOS phiên bản mới nhất.
Hướng dẫn chi tiết cách đổi background trong Microsoft Teams trên điện thoại
Bước 1: Mở ứng dụng Microsoft Teams
Trước tiên, hãy mở ứng dụng Microsoft Teams trên điện thoại của bạn.
Bước 2: Tham gia cuộc họp
Truy cập vào đường link cuộc họp hoặc lớp học đã được cung cấp. Trước khi nhấn nút “Tham gia ngay”, hãy chắc chắn rằng bạn đã bật camera.
Bước 3: Chọn hiệu ứng nền
Sau khi bật camera, bạn sẽ thấy mục “Hiệu ứng nền” nằm ở bên dưới tên của cuộc họp. Nhấp vào đó.
Bước 4: Chọn background
Tại đây, bạn có thể chọn “Làm mờ nền” hoặc chọn từ các hình ảnh có sẵn của Microsoft Teams. Bạn cũng có thể tải lên hình ảnh cá nhân bằng cách nhấp vào dấu “+” và chọn hình ảnh từ thư viện điện thoại của mình.
Bước 5: Xác nhận và bắt đầu cuộc họp
Cuối cùng, nhấn “Xong” để xác nhận và bắt đầu cuộc họp với background đã được thay đổi.
Các mẹo và lưu ý khi sử dụng background trong Microsoft Teams
- Chọn background phù hợp: Hãy chọn những hình ảnh phù hợp với bối cảnh cuộc họp để tạo ấn tượng tốt.
- Kiểm tra trước khi tham gia cuộc họp: Hãy kiểm tra background trước khi tham gia cuộc họp để đảm bảo không có lỗi kỹ thuật.
- Sử dụng hình ảnh chất lượng cao: Hình ảnh chất lượng cao sẽ giúp background của bạn trông rõ nét và chuyên nghiệp hơn.
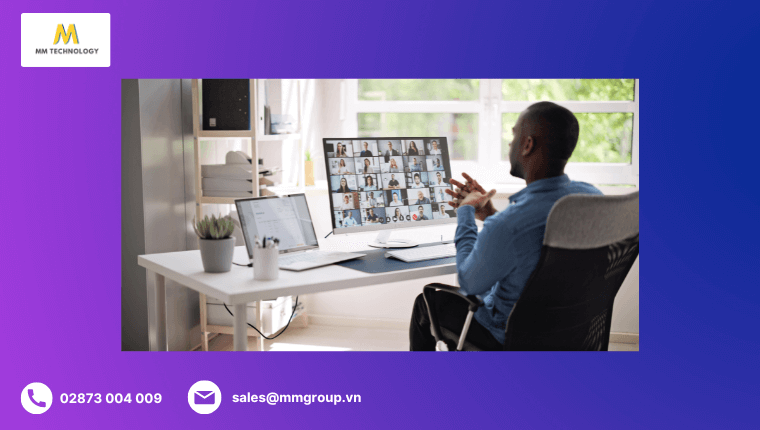
Kết luận
Việc đổi background trong Microsoft Teams trên điện thoại không chỉ giúp bạn tạo không gian làm việc chuyên nghiệp mà còn bảo vệ quyền riêng tư và tăng tính sáng tạo. Hãy thử nghiệm và sáng tạo với các background khác nhau để làm cho các cuộc họp trực tuyến của bạn trở nên thú vị hơn.
Câu hỏi thường gặp
- Làm thế nào để tải lên hình ảnh cá nhân làm background?
- Bạn có thể tải lên hình ảnh cá nhân bằng cách nhấp vào dấu “+” trong mục “Hiệu ứng nền” và chọn hình ảnh từ thư viện điện thoại của mình.
- Có thể đổi background trong khi đang họp không?
- Có, bạn có thể đổi background trong khi đang họp bằng cách vào mục “Hiệu ứng nền” và chọn background mới.
- Tại sao tôi không thấy tùy chọn đổi background?
- Hãy đảm bảo rằng bạn đã cập nhật ứng dụng Microsoft Teams lên phiên bản mới nhất và điện thoại của bạn hỗ trợ tính năng này.
- Làm thế nào để background không bị mờ?
- Hãy sử dụng hình ảnh chất lượng cao và kiểm tra ánh sáng trong phòng để background không bị mờ.
- Có thể sử dụng video làm background không?
- Hiện tại, Microsoft Teams chỉ hỗ trợ sử dụng hình ảnh tĩnh làm background, không hỗ trợ video.
Hy vọng bài viết này sẽ giúp bạn dễ dàng đổi background trong Microsoft Teams trên điện thoại và tạo ra không gian làm việc ảo chuyên nghiệp hơn. Nếu bạn có bất kỳ câu hỏi nào, đừng ngần ngại liên hệ với tôi!